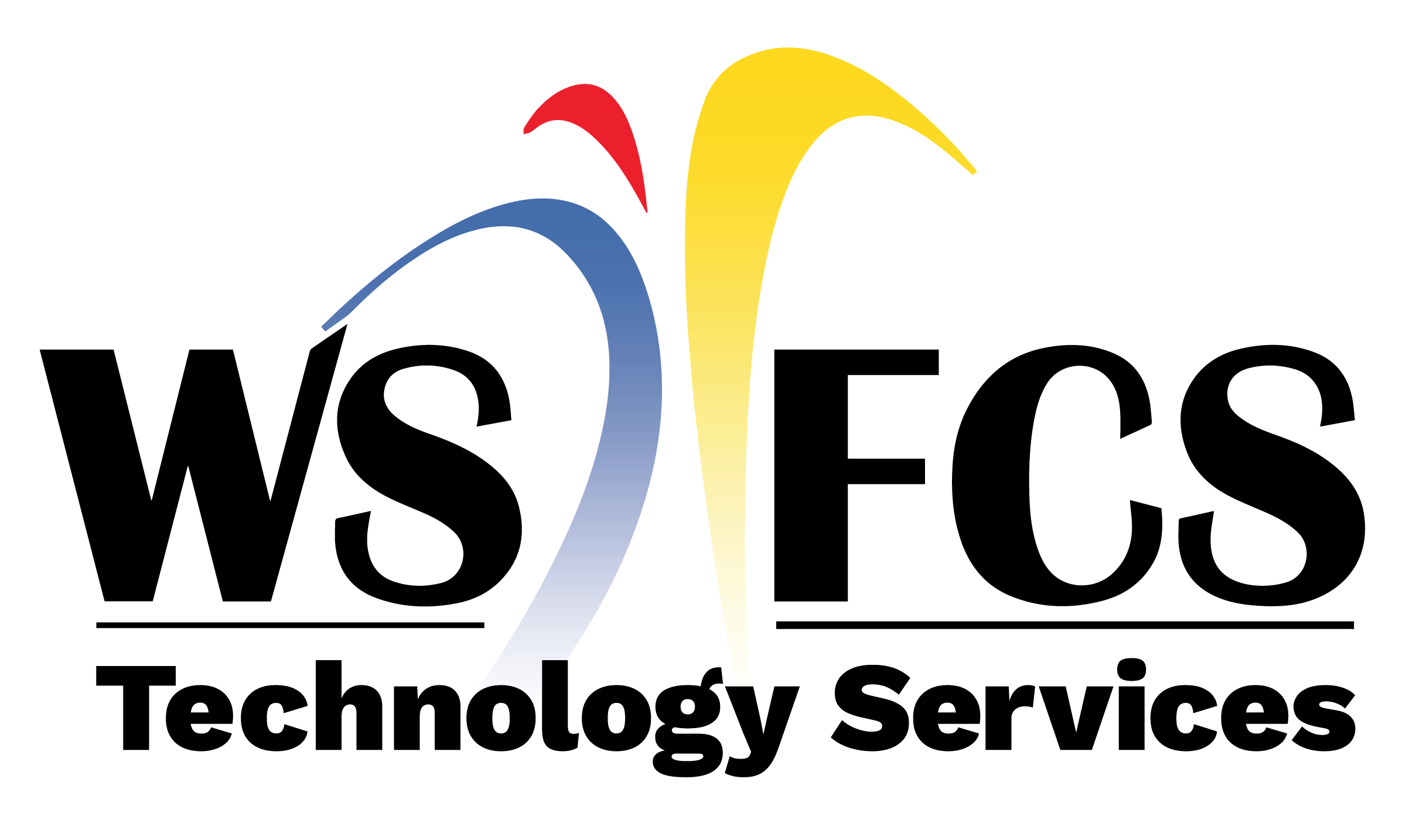Getting Started
Because of security concerns about the way the Google Drive app for iOS/iPadOS handles multiple accounts, WSFCS does not deploy the Drive app to shared iPads. However, you can still upload content (videos/images) by using the Safari web browser.

Browse to Google Drive on the web
Open the Safari browser and type "drive.google.com" into the address bar.
Tap Go on the keyboard.

Go to Drive
Click Go to Drive on the Google page.

Sign into Google
Sign into Google with the account you want to upload to.

Upload New File
Once you are signed into Google Drive:
Click on New in the upper left corner.
Select File Upload from the drop-down menu.

Choose Source
From the source drop-down menu, choose whether you want to upload existing content or take a new photo/video. For the purposes of this article, we will upload an existing photo from the library.

Choose Content to Upload
Select the photos/videos you want to upload.
Click Add at the top right.
You will see an Upload Complete message at the bottom right.

Check File List
You should now see your new content in the Files list.

Sign Out of Google
Once you have uploaded your content, make sure to sign out of your Google account:
Click on your profile pic in the upper right corner.
Click on Sign Out.