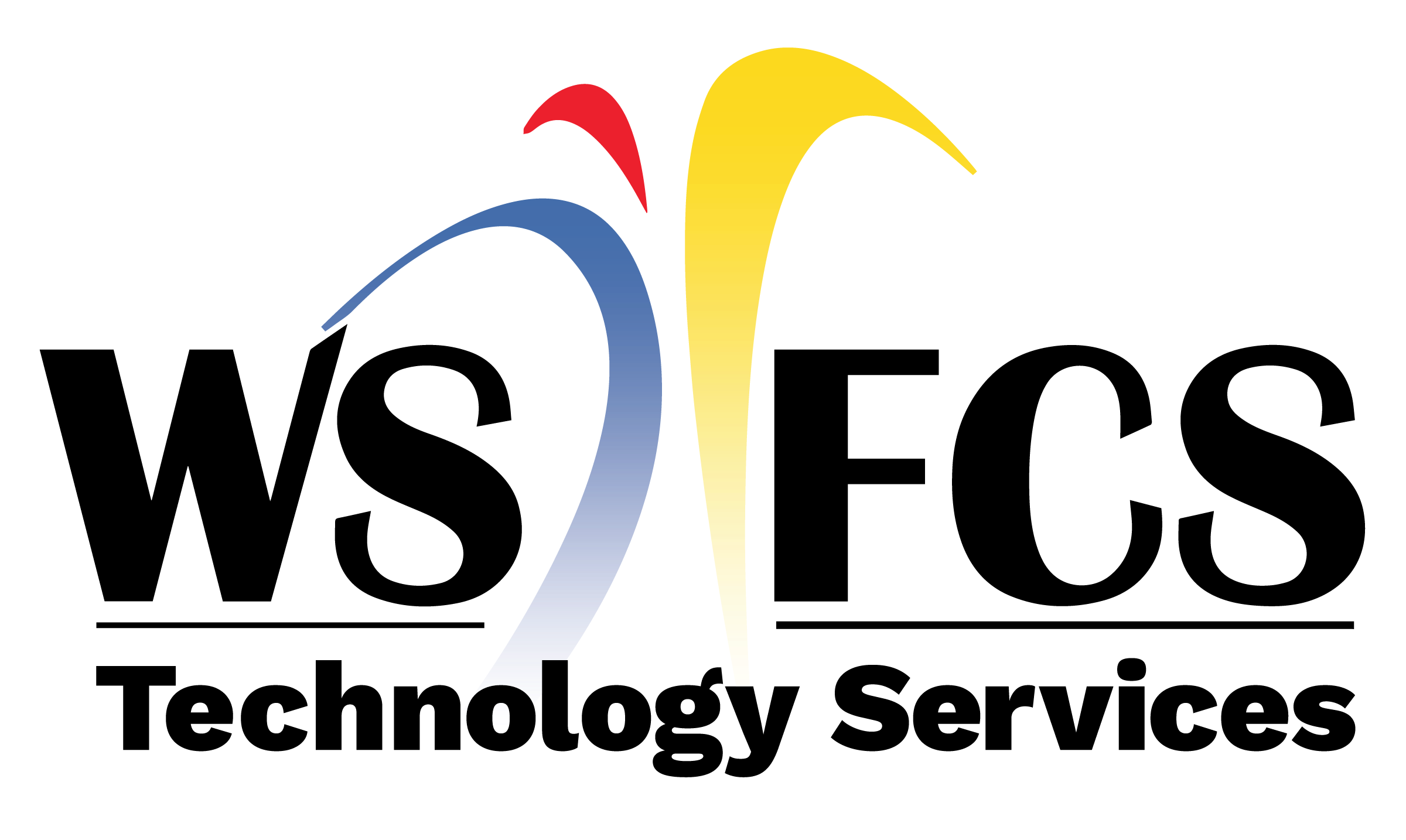Getting Started
If your school's cameras have been upgraded and you are no longer able to access them with your XProtect Mobile app, you can correct this this by removing and re-adding the server connection in the app.
To remove the current connection, open your XProtect Mobile app. Click on Edit on the Servers screen.


Remove the server connection
Tap on the red dot to the left of the server you want to remove.
Tap Delete.
Tap Done.


Add Server Connection
On the Servers screen, tap on Add Server.
On the Add Servers screen, tap on Add server manually (bottom of screen)

Add Server Connection (cont)
In the Server name field, type in a name for the server connection (this can be whatever you want to call it).
In the address field, type in the following: camweb.wsfcs.k12.nc.us. Leave the protocol and port information at the defaults (https:// and 8082)
Tap Continue login.

Log in to the server
On the Login screen, make sure that Windows user is selected. Type in your computer login name (NOT full email address) and password, then tap Log In.
It may take several minutes for the sign-in process to complete. Once it is complete, you should see your school's cameras in the list.